
Docker 是一种开源的容器化平台,允许开发者将应用程序及其依赖打包成轻量级的容器进行部署。尽管 Docker 在全球范围内广受欢迎,但在国内安装 Docker 可能会遇到一些挑战。本文将提供详细的步骤指南,帮助你在 Windows 平台上顺利安装 Docker,并解决可能遇到的一些问题。
安装前的准备工作
检查系统要求:
操作系统:Windows 10 64-bit: Pro, Enterprise, or Education (Build 15063 or later) 或 Windows 11。
硬件:支持虚拟化技术的处理器和至少 4 GB 的内存。
虚拟化:确保 BIOS 中已启用虚拟化技术(如 Intel VT-x 或 AMD-V)。
安装 WSL 2(Windows Subsystem for Linux 2):
Docker Desktop for Windows 需要 WSL 2 支持。可以参考 Microsoft 官方文档 安装 WSL 2。
在开始菜单搜索Windows功能,选择开启或关闭windows功能
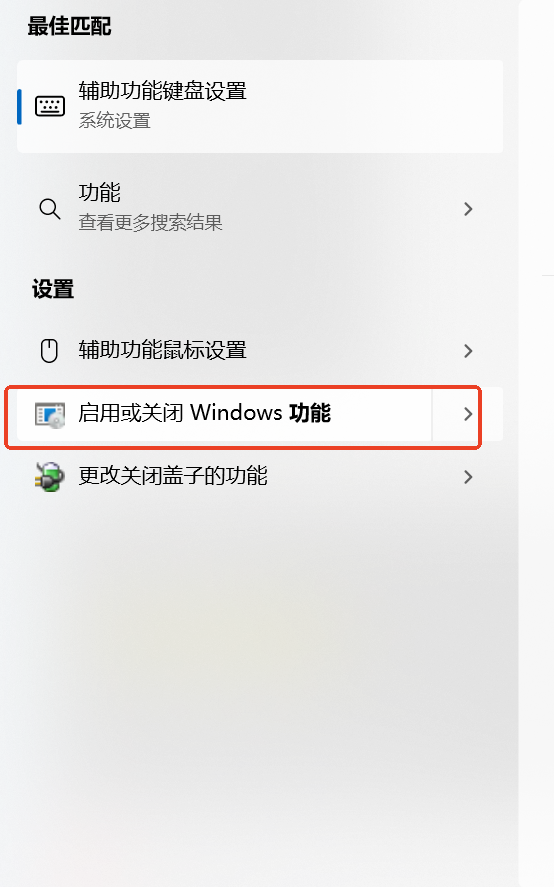
在程序和功能的窗口的左上角选择启用或关闭windows功能勾选Hyper-V和
适用于linux的windows子系统和虚拟机平台
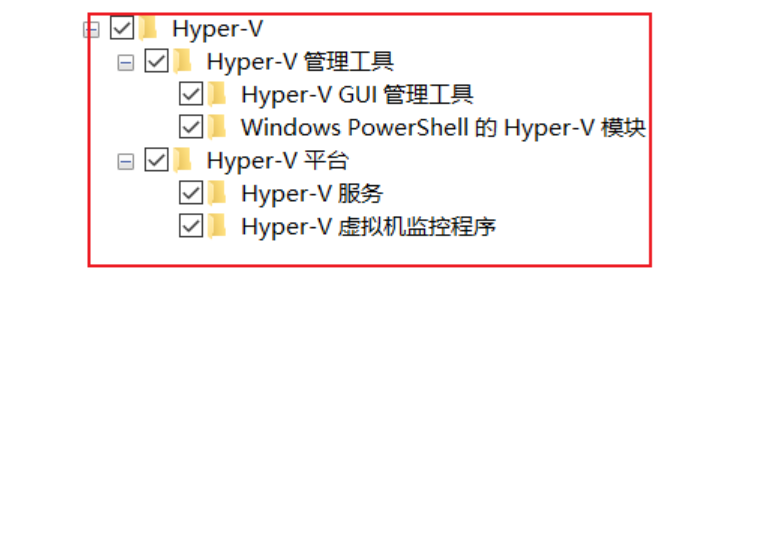
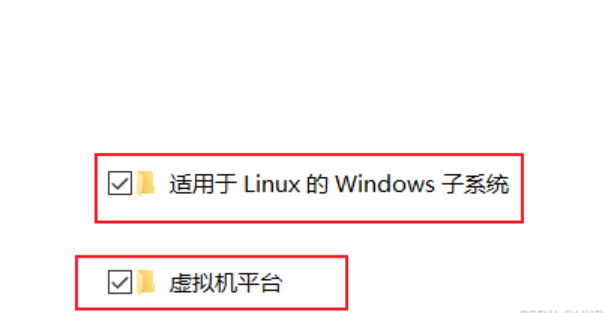
步骤 1:下载 Docker Desktop
访问 Docker 官网:
打开浏览器,访问 Docker Desktop 下载页面。
选择适用于 Windows 的版本进行下载。
官网下载较慢,需要等一段时间
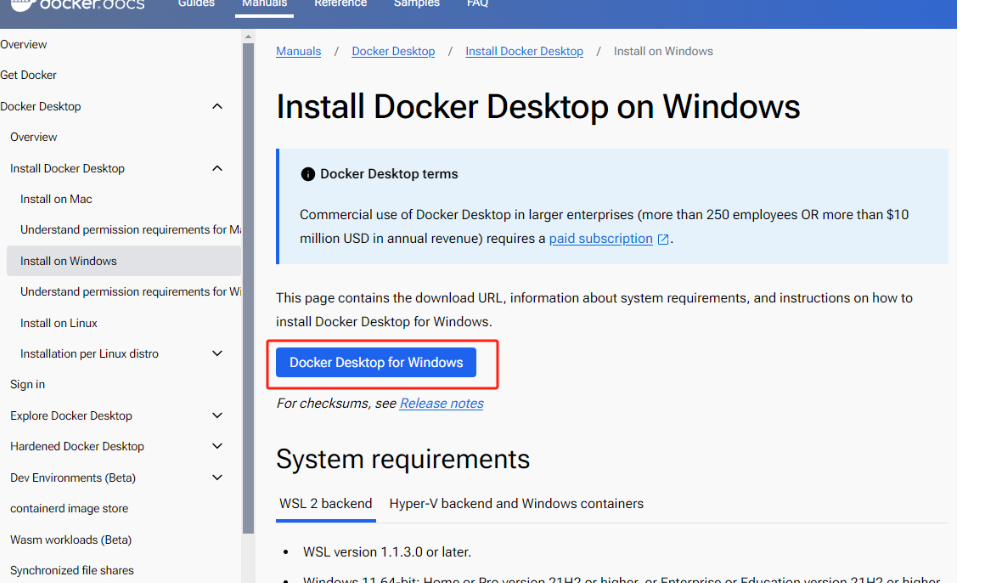 可以使用国内的镜像源来加速下载。例如,访问 Docker 镜像 来获取 Docker Desktop 的下载链接。也可以使用我分享的网盘连接
可以使用国内的镜像源来加速下载。例如,访问 Docker 镜像 来获取 Docker Desktop 的下载链接。也可以使用我分享的网盘连接
步骤 2:安装 Docker Desktop
运行安装程序:
双击下载的 Docker Desktop 安装包,启动安装程序。
选择安装选项:
按照屏幕上的指示进行操作。建议选择默认选项,包括启用 WSL 2 和 Hyper-V。
在安装过程中,可能会要求启用 Windows 功能。根据提示启用相关功能。
完成安装:
安装完成后,系统会提示你重启计算机。请务必重启计算机以完成安装。
步骤 3:配置 Docker Desktop
启动 Docker Desktop:
在 Windows 开始菜单中找到 Docker Desktop,点击以管理员方式启动程序。
启动过程中,Docker 会自动启动必要的后台服务,并可能会要求你登录 Docker Hub 账户。你可以选择注册一个 Docker Hub 账户,也可以选择跳过此步骤。如果没有安装wsl的此时会自动安装。安装完成后如下图
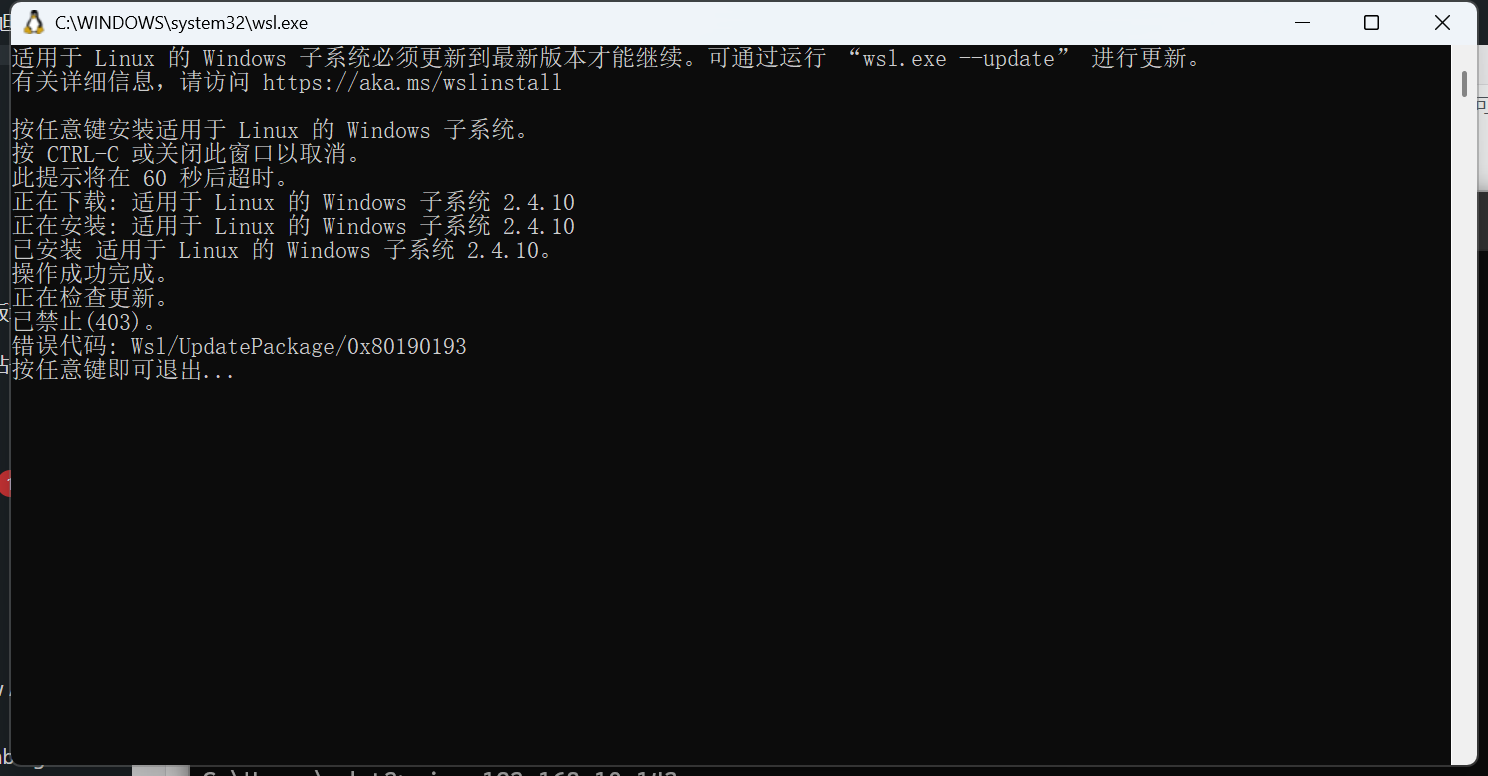
检查 Docker 运行状态:
确保 Docker Desktop 的图标在系统托盘中显示为正常运行状态(图标为蓝色鲸鱼)。
打开Docker Desktop后,左下角显示是绿色的running就代表我们成功了:
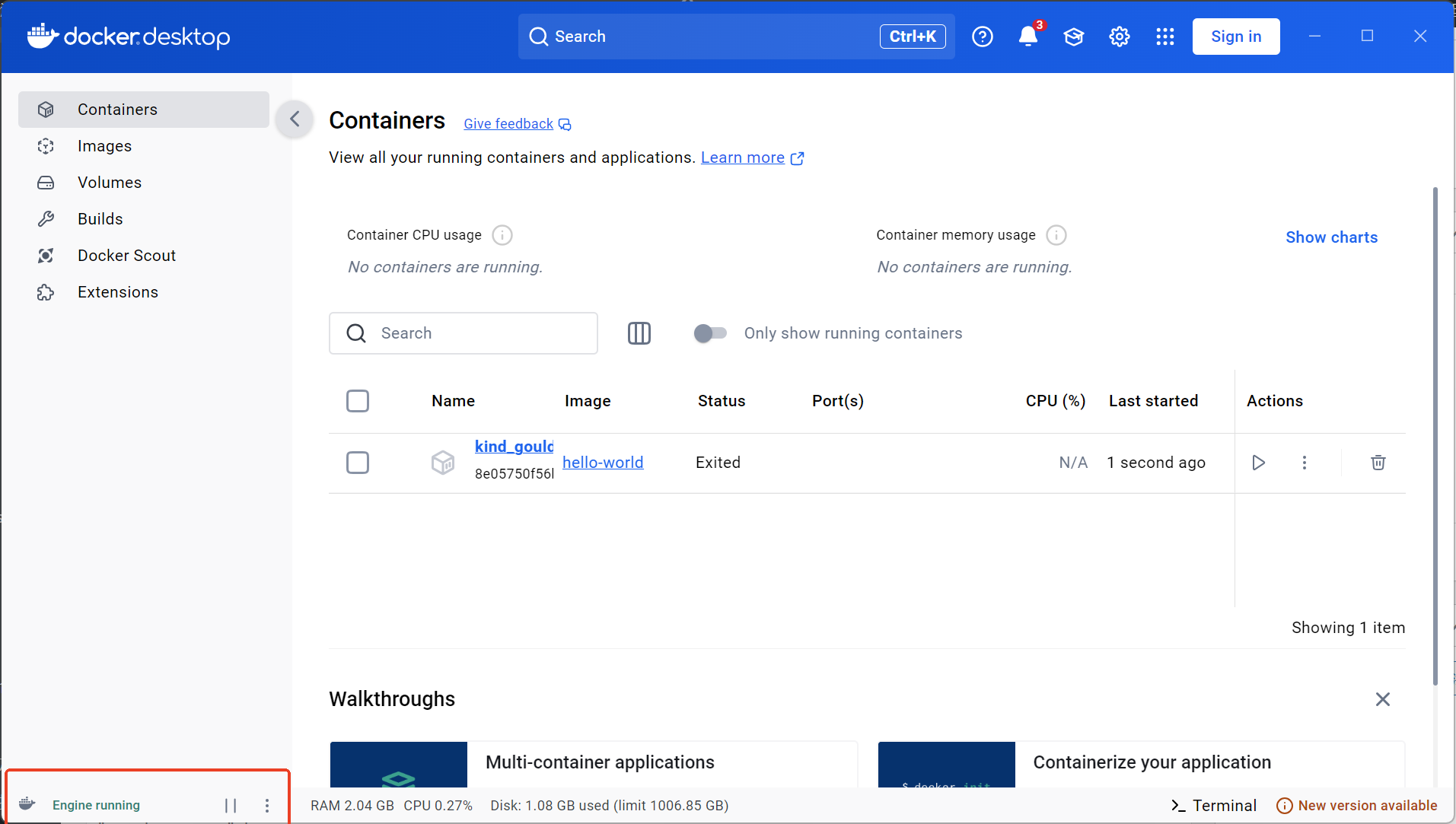
配置镜像加速器(可选):
在国内,Docker Hub 的访问速度可能较慢。可以配置 Docker 使用国内的镜像加速器来提升镜像下载速度。
右键点击 Docker Desktop 系统托盘图标,选择“Settings”。
转到“Docker Engine”选项卡,在配置文件中添加镜像加速器的配置。以下是一个常见的配置示例,使用了飞致云的镜像加速器:
{
“registry-mirrors”: [
“https://proxy.1panel.live”,
“https://docker.1panel.top”,
“https://docker.1panel.dev”,
“https://docker.1panel.top”]
}
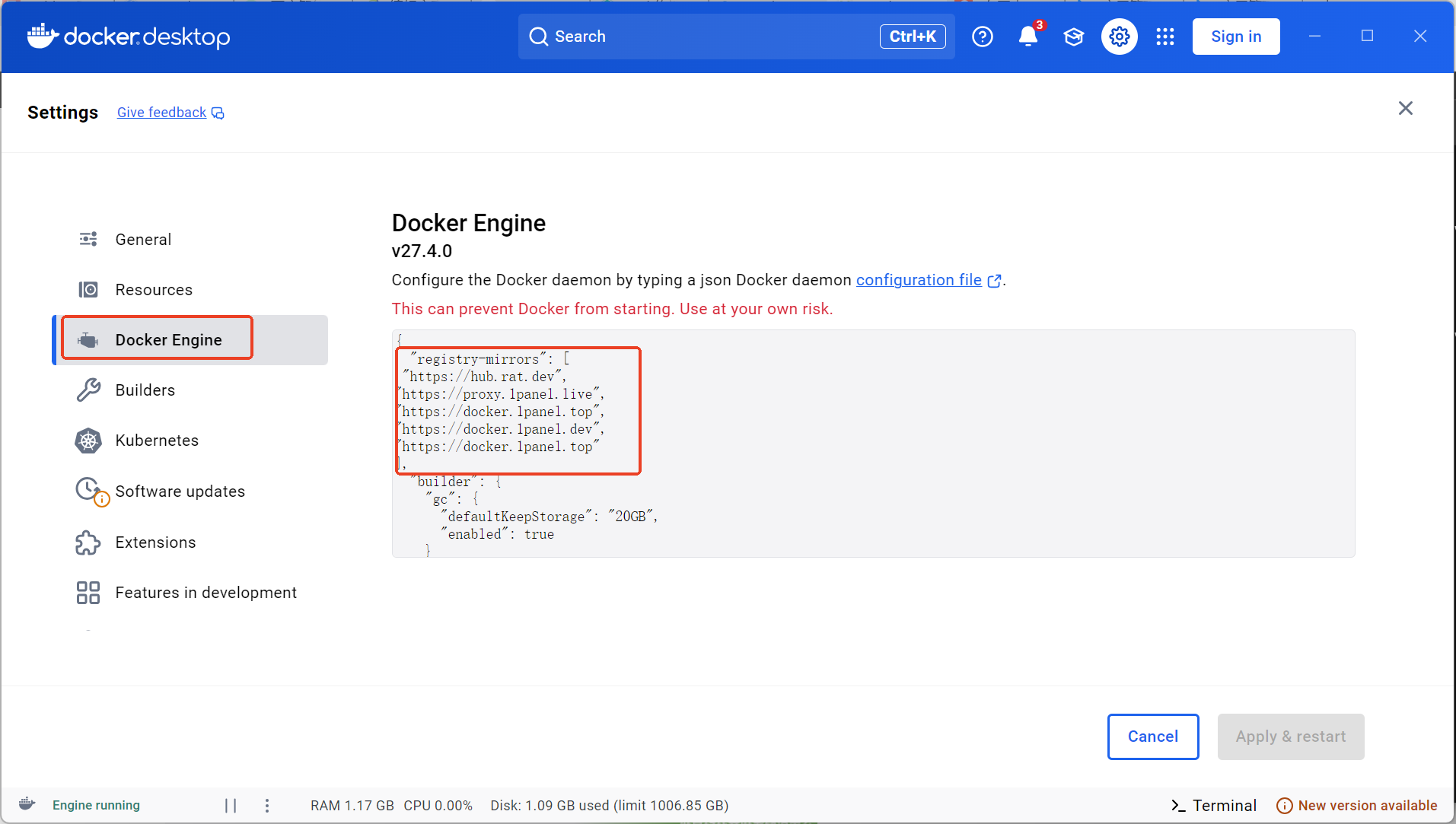 保存配置并重启 Docker 服务。
保存配置并重启 Docker 服务。
步骤 4:验证 Docker 安装
打开终端:
使用命令提示符(cmd)或 Windows PowerShell。
检查 Docker 版本:
输入以下命令,检查 Docker 的版本信息:
docker --version运行测试容器:
运行一个简单的 Docker 容器,以验证安装是否成功:
docker run hello-world如果安装成功,你会看到 Docker 下载并运行了一个测试容器,显示欢迎消息。
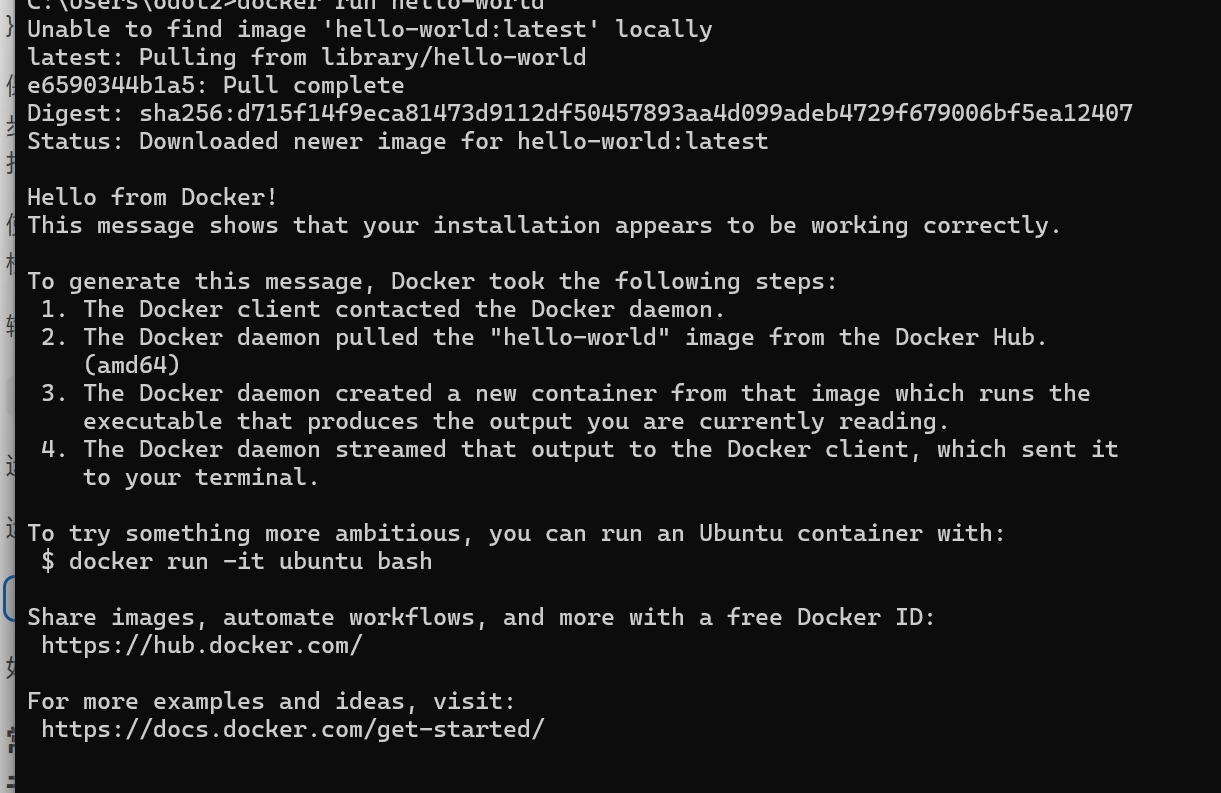
常见问题:
1 Docker Desktop 无法启动
问题描述:有时启动Docker Desktop会遇到“docker desktop running engine: waiting for the VM setup to be ready: context canceled”的错误。
解决方案:
- 重启Windows系统。
- 确保Docker Desktop的虚拟机已启用,并在Docker Desktop设置中检查虚拟机的配置。
# 检查Docker Desktop的虚拟机状态
wsl --list --status
# 启动Docker Desktop的虚拟机
wsl --start dockerdesktop
2 Docker账号认证问题
问题描述:在Windows 11上,即使设置了代理,Docker Desktop也无法通过账号认证。
解决方案:
- 在Docker Desktop的设置中配置代理,支持SOCK5代理。
# 配置Docker Desktop的代理
docker Desktop -> Resources -> Proxies -> Secure Web Server (HTTPS)
- 如果代理配置无效,尝试使用Docker Desktop的付费版。
3 Docker镜像拉取失败
问题描述:在某些情况下,Docker镜像无法成功拉取。
解决方案:
- 确保网络连接正常,可以访问Docker Hub或其他镜像仓库。
- 检查Docker Desktop的代理设置是否正确。
# 检查Docker镜像仓库是否可访问
docker pull hello-world
4 Docker容器性能问题
问题描述:在Windows平台上运行Docker容器时,可能会遇到性能问题。
解决方案:
- 确保宿主机资源充足,如内存和CPU。
- 调整Docker容器的资源限制,如CPU和内存。
# 限制Docker容器的资源
docker run --cpus="0.5" --memory="512m" myimage
5 Docker镜像体积过大
问题描述:在构建Docker镜像时,可能会遇到镜像体积过大的问题。
解决方案:
- 使用多阶段构建,减少镜像体积。
# 使用多阶段构建减少镜像体积
FROM python:3.8 AS builder
COPY . /app
RUN pip install -r requirements.txt
FROM python:3.8-slim
COPY --from=builder /app /app
WORKDIR /app 重要提示
源码工具资源类要求技术能力: 源码工具对技术要求较高,不建议小白购买下载,建议具有一定思考和动手能力的用户购买。 请谨慎考虑: 小白和缺乏思考动手能力者不建议赞助。本站只收集整理资源,部分源码不一定能运行。有空会测试部分源码及修改,赞助前请谨慎! 虚拟商品购买须知: 虚拟类商品具有可复制性,一经打赏赞助,不支持退款。请谅解,谢谢合作!


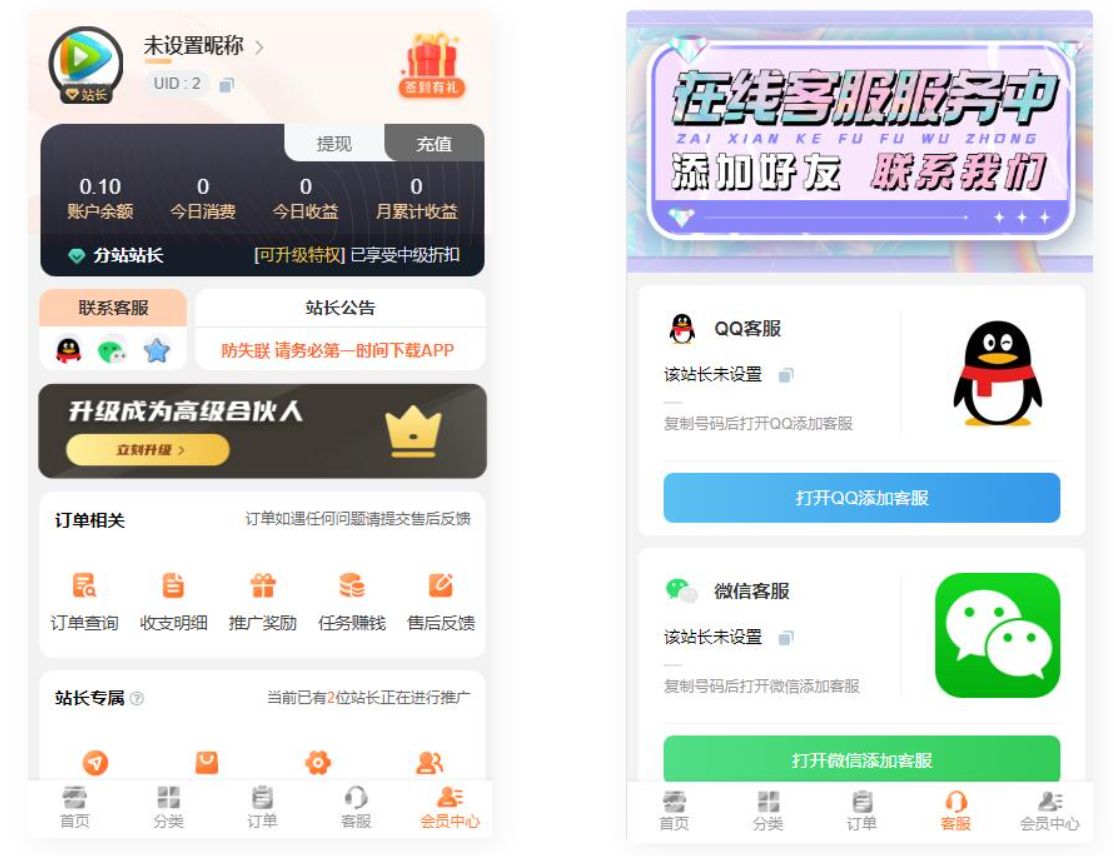









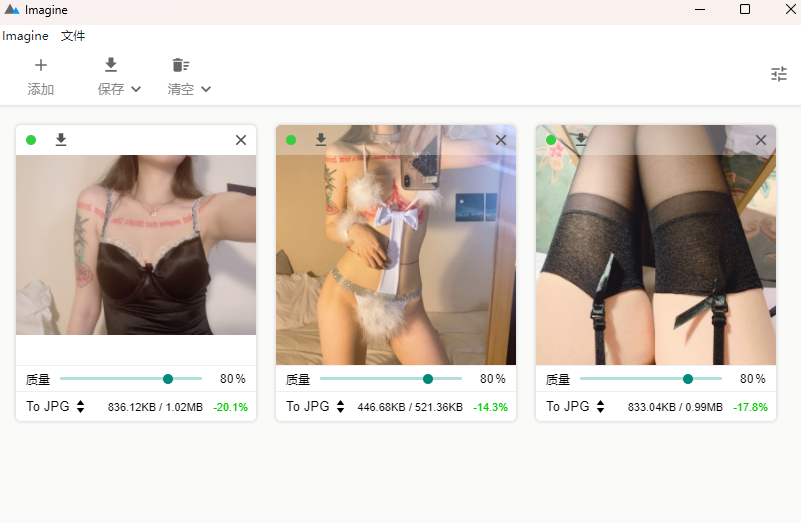
![x10070 正版分流]黑神话:悟空 Black Myth:Wukong v1.0.7.14712 赠修改器 附各种功能、各种CT表、各种存档、武器包、人物、装备替换等71+MOD合集!-飞星(官中)-旭达资源网](https://www.xusdd.com/wp-content/uploads/2024/08/down-148-1024x768.jpg)

暂无评论内容